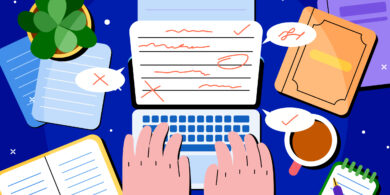Разберёмся с нюансами работы правок и взаимодействия с ними.
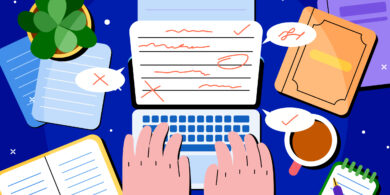
Область исправлений — это часть режима «Рецензирование», который позволяет предлагать правки и добавлять примечания при совместной работе нескольких людей над одним документом. Благодаря исправлениям не возникает путаницы: оригинальный текст остаётся неизменным до тех пор, пока владелец файла не просмотрит предложенные коррективы и не примет их. Либо отклонит, и тогда документ будет в изначальной редакции.
Разберёмся, как использовать эту опцию, включая добавление, просмотр и скрытие.
Как работает область исправлений и примечания в «Рецензировании»
Наряду с проверкой правописания, читаемости и других инструментов рецензирования на одноимённой вкладке Word доступны примечания и исправления. Первые служат для комментариев и обсуждения конкретных фрагментов текста, вторые — как можно догадаться, для предложения тех или иных правок.
Как добавлять и просматривать примечания

Для добавления примечания поставьте курсор в нужном месте в тексте, переключитесь на вкладку «Рецензирование», кликните «Примечания» → «Создать примечание» и введите комментарий. Либо просто выделите нужный фрагмент, а когда появится всплывающее меню быстрого форматирования, нажмите в нём «Создать примечание» и введите его. Добавленные примечания будут подсвечены в тексте.

Для просмотра примечаний перейдите на вкладку «Рецензирование», нажмите «Запись исправлений» → «Показать исправления» и выберите «Примечания». Все добавленные примечания отобразятся в боковой панели справа от документа.
Как добавлять и просматривать исправления

Чтобы не просто изменить текст, а добавить исправление, которое будет подсвечиваться и не затронет оригинальный документ, переключитесь на вкладку «Рецензирование». Здесь нажмите «Запись исправлений», а затем кнопку «Записывать исправления». После это все ваши правки будут выделяться в тексте цветом и отмечаться выносками в боковой панели.

Для просмотра исправлений здесь же, на вкладке «Рецензирование», кликните «Запись исправлений» и в выпадающем меню выберите «Все исправления».

Коррективы могут отображаться в трёх вариантах: в выносках, в тексте и в тексте с примечаниями. Для переключения между ними нажмите «Запись исправлений» → «Показать исправления» → «Выноски» и выберите нужный режим.
Как убрать область исправлений в Word
Саму панель исправлений слева от документа можно закрыть кликом по крестику. Правки же и примечания будут по-прежнему отображаться. Убрать их можно двумя способами. Первый — скрыть на время, переключившись к отображению оригинального или исправленного текста. Второй — принять или отклонить предложенные исправления, после чего они пропадут и больше не будут раздражать.
Как убрать область исправлений в Word через скрытие правок

На вкладке «Рецензирование» нажмите «Запись исправлений» и в выпадающем меню выберите «Исходный документ» для просмотра оригинала или «Без исправлений» — для отображения отредактированного текста. Обратите внимание, что эти настройки не затрагивают сами коррективы и будут действовать лишь временно — при следующем открытии документа все правки снова отобразятся.
Как убрать область исправлений в Word, приняв или отклонив правки

На вкладке «Рецензирование» примите исправления, перемещаясь между ними с помощью значков со стрелками и кликая «Принять». Либо выберите в выпадающем меню «Принять все исправления».

Также можно отклонить правки, нажав значок с красным крестиком и поочерёдно кликая «Отклонить и перейти к следующему» или сразу выбрав «Отклонить все исправления».
После этого правки вступят в силу (либо аннулируются) и перестанут отображаться, мешаясь при работе с документом.
Полезные статьи для пользователей Word 📑📑📑 25 секретов Word, которые упростят работу Как создать колонки в Word и убрать их Как настроить интервалы в Word Как сделать и удалить ссылку в Word Как удалить пустую страницу в Word